Top 5 File Compression (Lossless Compression) Software for Windows Today mainly based on Performance and Compression
By Mayuri, Gaea News NetworkFriday, December 17, 2010

These days not using a data compression software is almost unthinkable because not sometimes but almost every time size really matters. No don’t get me wrong, I am talking about the enormous size of files that tends to occupy a large amount of space on your hard disks. Whether you’re tight on space, or need to send an enormous quantity of files, lossless compression software is the way to go as it does not lose any data in the compression process.
Though there are two types of compression process-lossless compression and lossy compression. Here I will talk about lossless compression software that has some benefits like the compressed file will decompress to an exact duplicate of the original file, mirroring its quality. In the case of lossy compression some data is lost during the process and this is only suitable for certain applications like graphics, audio, and video.

Let us get back to lossless compression software that has become part of our every day vocabulary and it is one of the first thing you should download if you don’t have one. But which software is the way to go? In the sea of (free) software, which tool does its job best? I decided to check it out and present you the top 5 lossless file compression software on the market. Read on to find out the various software listed based on their performance and compression, ruling the market at present.
1. WinRAR 3.7
WinRAR tops the chart when it comes to name the most powerful compression tool. Integrated with additional functions, faster speed, excellent compression ratio and ease of use makes it one of the most popular lossless compression software. The basic features of this software that I found most notable are its ability of create self-extracting files, split archives into multiple volumes and repair damaged files.
The most likable features are its ability to convert archives from ZIP to RAR and vice versa and that fact that WinRAR can scan your archives for viruses before you extract the files. Though the file compression program is a little bit difficult to access than other compression software such as WinZip but once you are through with it, no other compression can match its quality and performance.
How to Compress Files Using WinZip
Step 1. First you need to install the software. For your benefit WinRAR licenses are valid for all available language and platform versions. If you have purchased several licenses, you can even mix versions to meet your own personal needs.
Step 2.
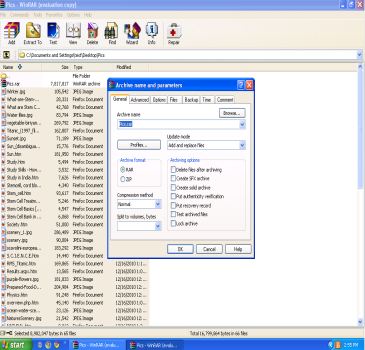 Double click on the software to open it. Then select the files which you want to compress.
Double click on the software to open it. Then select the files which you want to compress.
Step 3.
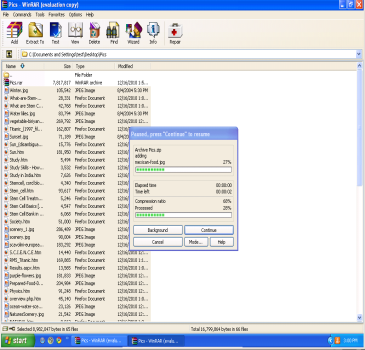 Click on the “Add” option from the tool bar to add the selected files. A window will open as given in the image above. You can change the archive format (ZIP or RAR). You can also select the compression method. In my case I have selected the “Best” method. Then click on to “OK” to start the compression.
Click on the “Add” option from the tool bar to add the selected files. A window will open as given in the image above. You can change the archive format (ZIP or RAR). You can also select the compression method. In my case I have selected the “Best” method. Then click on to “OK” to start the compression.
Step 4.
The desired ZIP file will appear in the same window from where you have selected the files. Now you can select the ZIP file to extract it by clicking on “Extract To” option. This option will let you select the folder where you want to extract the files.
Step 5. 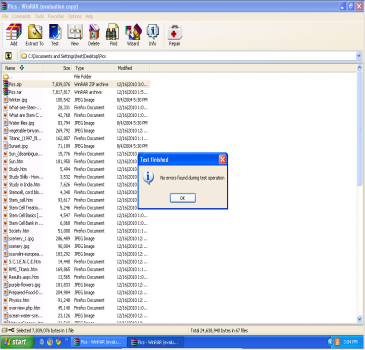 Click on the “Test” option to find whether any errors have occurred during the operation.
Click on the “Test” option to find whether any errors have occurred during the operation.
Step 6. The last thing you need to do is go to “Tools” from the tool bar and select “Show Information” to display the result of the archive.
Results
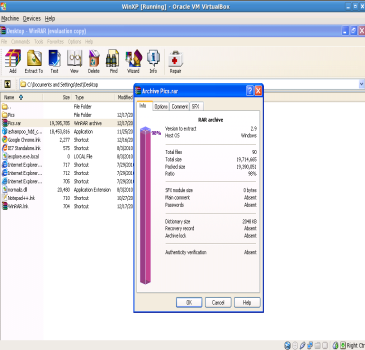 You will love to use a software only when it will deliver a good performance. Trust me, I have used WinRar and the interface is not so difficult as its seems. I have selected a file named Pics that contained images(jpg files). After compressing the file, the results were outstanding which I have stated below.
You will love to use a software only when it will deliver a good performance. Trust me, I have used WinRar and the interface is not so difficult as its seems. I have selected a file named Pics that contained images(jpg files). After compressing the file, the results were outstanding which I have stated below.
Before Compression
Pics File Size: 18.8 MB
After Compression
Pics.rar File Size: 18.4 MB
Compression ratio: 98%
Things you need to Know:
1. WinRAR can only compress files into ZIP and RAR archives. Fortunately, these are the two most popular file archives in the world.
2. Even though WinRAR doesn’t compress too many archive types, it can extract a number of different archives. WinRAR supports the extraction for a total of 13 archives and files including 7Zip, TAR, ACE and CAB, not to mention RAR and ZIP.
Pros
- Compression rate is high.
- Automatically detecting the type of files you are compressing and adjusting the compression rate accordingly.
Cons
- WinRar lacks the support for 7Zip and TAR.
- Not so user-friendly.
- It lacks an option to email an archive or compress and email directly within the application.
2. WinZip 14
No other lossless compression software is as easy to use as WinZip. By including some essential features like strong AES encryption, compatibility with more compression formats, and new intuitive photo compression make WinZip a state-of-the-art file compression. Some of the basic features include creating self-extracting archives, splitting archives into multiple volumes and repairing damaged archives. WinZip also automatically checks and repairs damaged files. One of the most notable feature is the program Wizard. The Wizard makes compressing or extracting any ZIP file as simple as opening a folder.
How to Compress Files Using WinZip
Step 1. First you have to download the software.
Step 2.
After clicking the software just drag the files in the window that you want to compress.
Step 3.
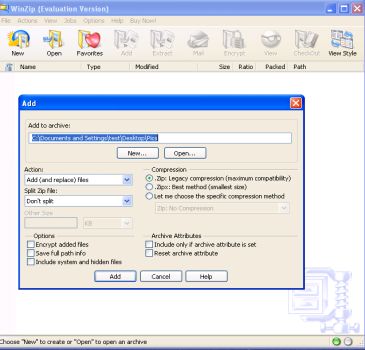
Click the “Add” option and then the compression will start automatically.
Step 4.
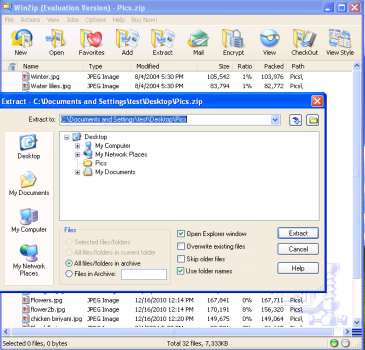
Directly click on the “Extract” option in the tool bar to extract the compressed files. A new window will appear from where you can choose the desired location to extract the compressed files.
Step 5.
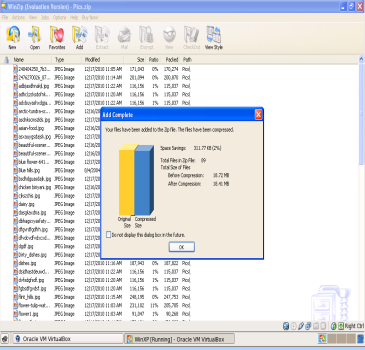
Results will be displayed automatically after you have done Step 4.
Results
Before Compression
Pics File Size: 18.72 MB
After Compression
Pics.zip Size: 18.41 MB
Things you need to Know
1. When creating a new archive, you can change your compression rate.
2. WinZip compresses one format and one format only, ZIP.
3. It can extract a number of popular formats including RAR, 7Zip, TAR and seven other file formats or archives. It can also extract ISO and IMG files commonly used for media on CDs or DVDs.
Pros
- Compression compresses JPEG files by 20 to 25%
- Resize Photos from a Zip file when sending by email or to a new Zip file
- Quickly Create and Send Zip files with One-Click Zip & E-Mail
Cons
- It lacks the power to convert one archive to another, or batch convert directly within the application.
- Lack of compression options.
3. 7-Zip 4.6
If this one were to be missing from the list, I’d probably get lynched. And for a good reason that is. Over the years 7-Zip has made quite a name for itself across, and although it doesn’t support as many files or has a compression rate so high as WinRar but it gets the job done. It is best known for bringing the 7z archive to the computer world. This open-source application works under a simple interface, but hides a very advanced toolbox. The basic features need to be mentioned here are assword protection, multi-volume support and integration with Outlook.
How to Compress Files Using 7-Zip
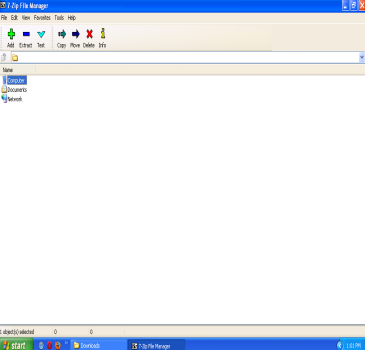
Step1.
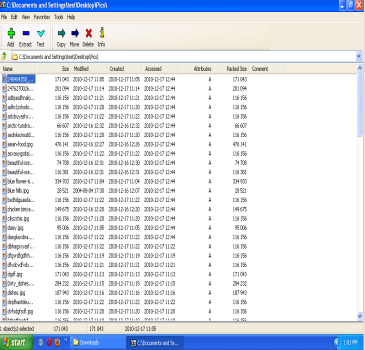 By clicking the “Add” option you can add files to an existing archive or you acn also create a new archive.
By clicking the “Add” option you can add files to an existing archive or you acn also create a new archive.
Step 2.
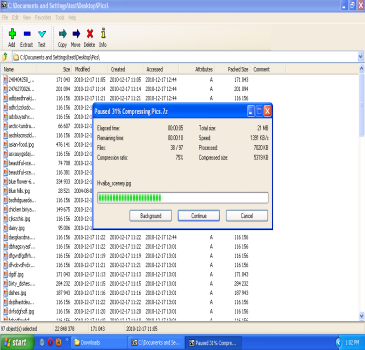 Press “OK” to start the compression process.
Press “OK” to start the compression process.
Step 3. Select the compressed file and then click on the “Extract” to extract files with 7-Zip.
Step 4.
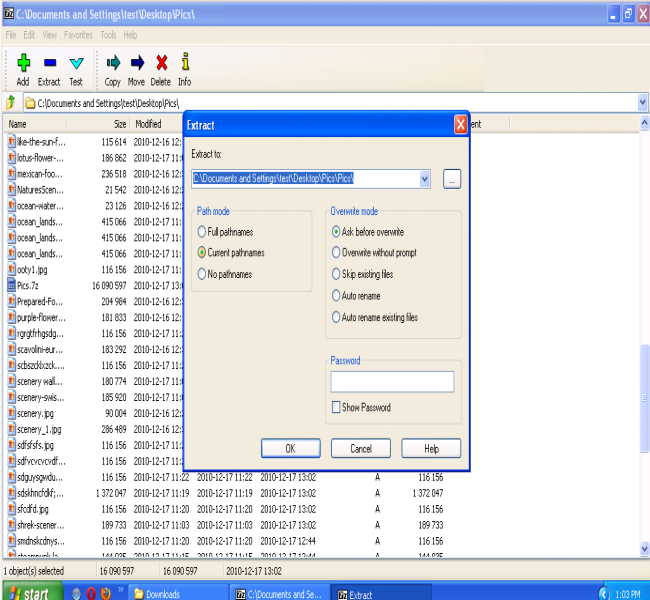 You can also test your operation by clicking the “Test” option.
You can also test your operation by clicking the “Test” option.
Result
7-Zip is a very decent software. It delivered outstanding performance.
Before Compression
Pics File Size: 18.8 MB
After Compression
File Size: 13.7 MB
Things you need to Know
1. 7-Zip delivers high compression ratio in new 7z format with LZMA compression.
2. 7-Zip best performance occurs when using their 7z format.
3. 7-Zip compresses 7z, TAR and ZIP formats.
4. 7-Zip supports the extraction of 22 different archives and file formats including the popular ZIP and RAR formats.
5. High compression ratio in new 7z format with LZMA compression.
Pros
- Supports the extraction of 22 different archives and file formats including the popular ZIP and RAR formats.
Cons
- Limited compression options.
- Lack of display of overall compression ratio.
- Not so user friendly.
4. BitZipper 2010
BitZipper is the Swiss Army Knife of archive managers. It will almost certainly open any compressed file you will ever come across. It has a powerful built-in file viewer that can display dozens of image types, text files and other formats. Perhaps one of my favorite BitZipper features is the Batch tool. The Batch tool provides the user with the ability to batch convert, extract, test, self-extract and more. BitZipper has the best batch extraction tool we evaluated. It is a versatile, easy to use file archiver that with a few additional tweaks and modifications could go toe to toe with some of the bigger companies in the business.
How to Compress Files Using BitZipper
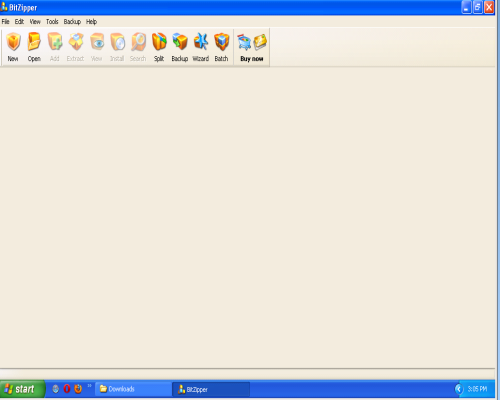
Step 1.
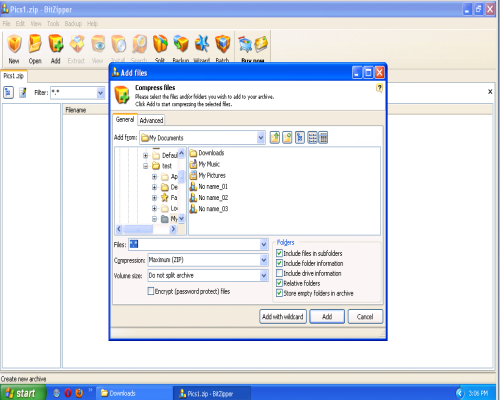 Select “New” to create a new archive and select the location of the compressed files.
Select “New” to create a new archive and select the location of the compressed files.
Step 2.
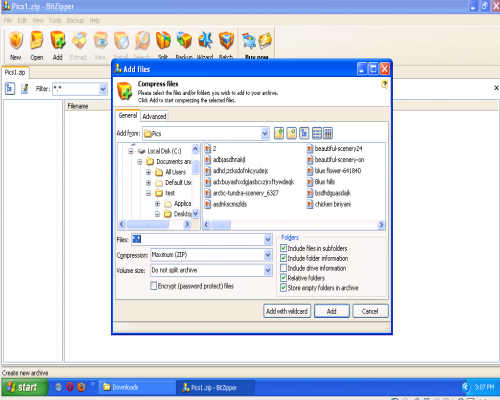 Now add files from your desktop which you want to compress.
Now add files from your desktop which you want to compress.
Step 3.
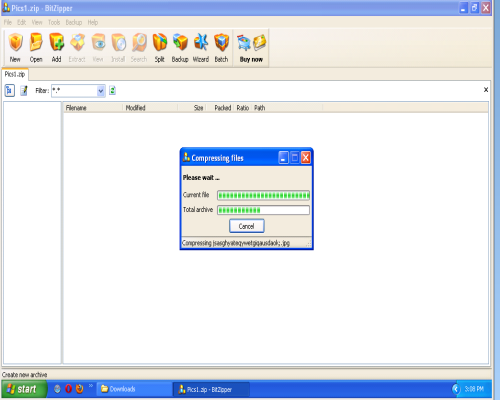 The added files will be displayed and the compression process will start automatically.
The added files will be displayed and the compression process will start automatically.
Step 4. Extract the files if you want.
Step 5.
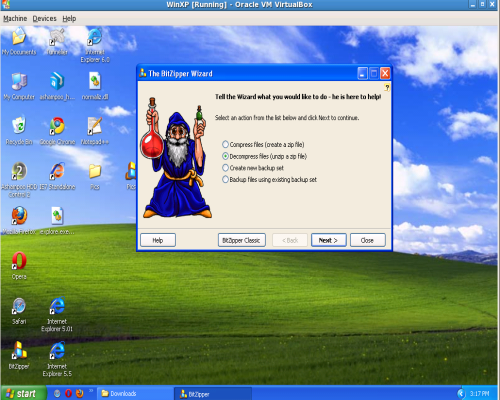 Click on the “Wizard” for a faster access of the software.
Click on the “Wizard” for a faster access of the software.
Results
Before Compression
Pics File Size: 18.8 MB
After Compression
Pics File Size: 18.5 MB
Things you need to Know
1. You may create 10 different types of archives such as (.bh, .bz2, .cab, .gz, .jar, .lha, .lzh, .tar, .tbz and .zip) with BitZipper
2. It can extract extract 20 different archive and encoding formats (.ace, .arc, .arj, .bh, .bz2, .cab, .gz, .jar, .lha, .lzh, .rar, .tar, .tbz, .tgz, .uue, .war, .xxe, .Z, .zip and .zoo).
Pros
- Very user-friendly because of the Wizard.
- Impressive number of compression formats.
Cons
- Lack of two important compression formats RAR and 7z.
5. ALZip 8.12
You’d probably never imagine a file compression program to be described as cute, adorable or delightful, but in the case of our 4th pick ALZip, all of these adjectives are true. When it comes to features, there isn’t anything particularly special about ALZip. It includes the basics like encrypted password protection, multi-volume support and access from Windows explorer. ALZip isn’t the powerhouse of file compression software that WinZip or WinRAR is, but it is a tiny, effective and easy to use application that will get the job done.
How to Compress Files Using ALZip
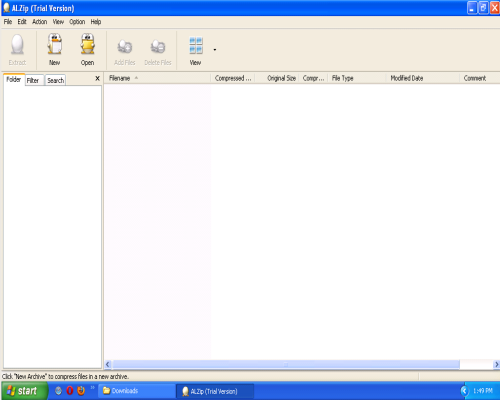
Step1.
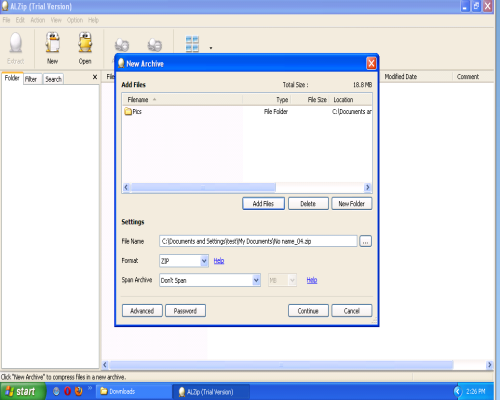 By clicking the “Add” option you can add files to you want to compress.
By clicking the “Add” option you can add files to you want to compress.
Step 2.
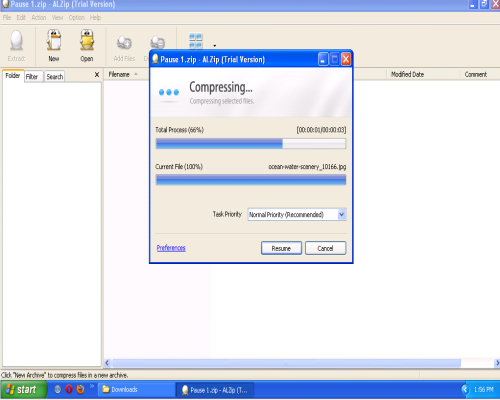 Press “OK” to start the compression process.
Press “OK” to start the compression process.
Step 3.
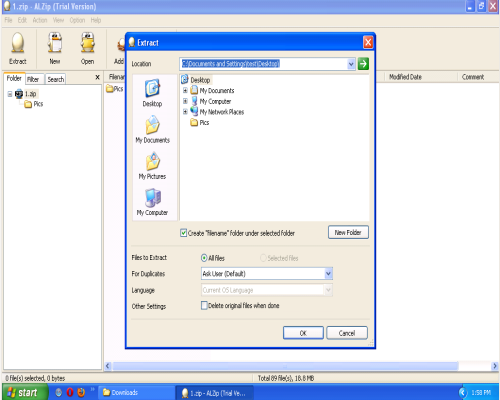 Select the compressed file and then click on the “Extract” to extract files with 7-Zip.
Select the compressed file and then click on the “Extract” to extract files with 7-Zip.
Before Compression
Pics File Size: 18.8 MB
After Compression
Pics File Size: 18.5 MB
Things you need to Know
1. ALZip will compress to a fair number of archives including ZIP, 7z and TAR.
2. ALZip extracts more than 30 archives and file types including ZIP and RAR.
Pros
- ALZip is free for home users
- Open any file easily
Cons
- It lacks Wizard
- It can extract more than 30 archives and file types.