10 new features in Microsoft Office Visio 2010
By Partho, Gaea News NetworkWednesday, February 17, 2010
Microsoft Visio 2010 offers advanced diagramming tools that help users to simplify complexity with dynamic, data-driven visuals. Moreover, it includes new features to share on the diagrams on the Web in real-time. Visio 2010 adds professional-looking templates and modern, pre-drawn shapes for building better designs. Now its easier to link the diagram with popular data sources such (as Excel). You can see data automatically refresh right from within the diagram, reflected in vibrant visuals such as icons, symbols, colors and bar graphs. You can publish your data-linked diagram to SharePoint with just a few clicks. Combining simplicity, data-driven shapes, and Web sharing, Visio 2010 provides a wide scope for creating informative diagrammatic presentation. Sorting out from an array of features we picked 10 best features that will enhance your experience with Visio 2010.
1. Visio Ribbon
It is the first change you notice in Visio 2010. The menus and toolbars have been replaced by Office Fluent UI. The UI makes it easier to find the frequently used commands. The new UI accompanies a redesigned Shapes Window that is shown below in both expanded and collapsed mode. It allows you to combine your favorite shapes from an array of stencils.
2. Quick Shapes Mini toolbar

The mini toolbar allows you to hover over a shape and click to AutoConnect a new shape as shown the below. This is one of ways Visio has integrated Live Preview into the diagramming experience.
3. Better Flowchart routing

Visio 2010 comes with an improvement in Visio’s routing engine to address some of the common flowcharting problems. An important aspect of flowcharts is clarity. When the connectors flowing in opposite direction overlap, it creates ambiguity. More often than not there are situations where two connectors appear visually to be connected, but these were not explicitly connected by the diagram author. Visio 2010 features a routing engine that can detect such ambiguities and relocate connectors to actively avoid them.
4. Minimizing constraints on Flowchart Direction

Visio flowcharts using the Flowchart routing style have a routing direction such as top to bottom or left to right. This decides which side of shapes dynamic connectors connect to in flowchart routing. Strict adherence to the direction might lead to the situation where the dynamic connector takes path around a shape with 5 segments.
Using Top to Bottom routing direction generally routes exits from the bottom of a shape and connects to the top of the shape, except in cases where shapes line up exactly.
In Visio 2010, we enable dynamic connectors to connect to alternate sides of shapes when the shapes are close to each other.
When two shapes are close to each other in the axis of the routing direction, Visio 2010 connects to non-standard sides of shapes. This helps to strike the balance between using simple looking connectors and still adhering to the flowchart direction.
5. Background
In Visio you have different ways to apply a background design to diagrams using shapes that you can drag out from the Background stencil that opens with several templates. Visio 2010 allows you preview the background by clicking on a preview thumbnail in the background gallery.

When you apply a background, Visio creates a background page (named VBackground-1, for the first one) drops the background shape on it, and adds a foreground page.
You can right-click on the preview thumbnail in the Background gallery. You might choose to apply it to all the pages in the documents or just the current page.
After creating the background page you can click on the page tab to insert additional items on it, which you want to see on all the foreground pages. The item might be anything like your company name or logo.
Once the background is applied, you can have background colors t appear in the Themes gallery. When you add an item, the background takes color from the theme. You can click on the Background Color command at the bottom of the Backgrounds gallery to pick a color.
6. Borders and Titles
The Borders & Titles gallery on the Design tab has various options using which you can apply border and title design to the pages. This will create a background page to hold the border shape. Right-click on the gallery thumbnail to select and apply border to all the pages in the document or just the current page.
To edit the border’s title you click on the background page tab, select the border shape, and type a title. This title will appear on all the foreground pages that the background page is assigned to, it works best as a document title rather than a title for individual pages.
In case you don’t want the border footer you can right-click on the border shape on the background page and click on the Hide Footer.
7. Inserting and Deleting Shapes in VIsio 2010
In Visio diagram maintenance is a task that everyone performs and users can spend their time in Visio maintaining existing diagrams. You have to spend a lot of time maintaining your diagrams in the mechanics of the task. This hampers your goal of updating the concept the diagram represents.
Consider a typical flowchart
Suppose you have documented an internal process and you need to add some steps to the process diagram. In the earlier versions prior to Visio 2010 you had to go though a tedious process that involved ungling connectors, selecting and dragging shapes to make room for the new diagram, adding new diagram positioning them distinctly and a lot of hassles that followed.
Visio 2010 focuses on improving the the core diagramming process. The basics have been simplified and repeated task dramatically. All you can do is to drag your new shape out and drop it on the connector that you want to split. Endpoints of the connector will make it clear which you want to split. After you drop, Visio moves all the downstream shapes over just enough to make room for the new shape. Visio 2010 positions the new shape perfectly, it is aligned and evenly spaced from the shape upstream from it.
Visio also identifies the shapes that are downstream from the insertion point, it moves them in the right direction, the right amount and places the new shape in just the right spot. The lower left rectangle is connected downstream from the inserted shape and doesn’t need to be moved.
Sometimes you need to remove a few steps from the diagram. In the earlier versions it meant a long process of deleting shapes, deleting excess connectors, re-gluing the remaining connectors to the remaining shapes and moving those shapes to align and more. But, with Visio 2010 you can delete a connected shape, as Visio checks how many connectors go into and out of the shape, and the ones that have text. Visio 2010 can deletes the extraneous connectors and re-glue the remainder, when it is known how to re-glue the connectors without changing the diagram and which connectors can be removed without losing text.
8. Themes and Live Preview in Visio 2010
The theme feature was introduced in Visio 2007 to make it easy to apply for a professionally designed look to diagrams. Visio 2010 gets whole new user interface that takes advantage of the Office Fluent UI. The choices for theme are highlighted in a gallery on the Design tab in the ribbon.
Improving over Visio 2007 you can now apply both theme colors and effects with one click on a thumbnail in the main Themes gallery. In Visio 2010 you don’t need to visit two separate task panes. The thumbnail will pair a color scheme from the Colors gallery and an effect scheme from the Effects gallery.
The color schemes includes colors for text, fills, lines, connectors, shadows, and backgrounds. In addition, you have a collection of five accent colors. The effect schemes include the font used in text as well as formatting for the fills, lines, connectors and shadows.
In case you are not satisfied with any theme pair in the main gallery that you like you can choose from the any of the schemes in the Colors or Effects galleries that are located next to the main gallery.
Themes is the feature that demonstrate the Live Preview capability of Office Fluent UI. You can move the cursor over each thumbnail in the gallery, the themes formatting can be previewed in the diagram. It allows you experiment with various looks without forcing you to commit to the change. The you don’t click on anything the diagram will revert back to whatever was applied before the preview.

With Live Preview users can now avoid the repetative Undo cycle after formatting content. Moreover, Live Preview feature is available for many other galleries and menus in Visio 2010.
9. Filter a Data Connected Diagram
In Visio 2010 you can view Visio diagrams in SharePoint. Let’s take an instance, we can issue the web part connections to visually filter the Visio diagram using SharePoint list. With Visio Services you can display dynamic data connected diagrams. In case your diagrams are using SharePoint lists as the data source you can use the list view web part to filter the Visio diagram.
In this example, we use web part connections to visually filter a Visio diagram using a SharePoint list. Visio Services allows you to display dynamic data connected diagrams. If your diagrams are using SharePoint lists as a data source, you can use the list view web part to filter the Visio diagram. As you apply filters to the list, the shapes in the Visio diagram corresponding to the rows in your list view are highlighted.

Here is the network diagram embedded on a web part page. The data is coming from the SharePoint list and the list view web part is placed next to the Visio Web Access.
On applying filters to the list, Visio Web Access highlights the shapes that correspond to the rows remaining in the list. In case you want to highlight all the servers that are from a specific manufacturer, or are running a specific operating system. It can be done easily.

Further you can apply multiple filters and clear them to focus your attention on a specific set of shapes. Using the method you can not only filter a diagram, but also look for trends in your data connected diagrams by highlighting the subsets of shapes.
10. Automatic Refresh
In case you are dealing with a complicated process diagram that involves several sub processes, you might require to join Visio Web Access web parts on the same page. In Visio 2010 linked data in your diagrams is kept up-to-date without any additional effort using Automatic Refresh. You can refresh data automatically at specific time intervals, or manually at any time with one button click.
|
March 16, 2010: 12:50 pm
I have a question regarding Ms Visio 2010, that whether it is vector graphics based or raster graphics based? |
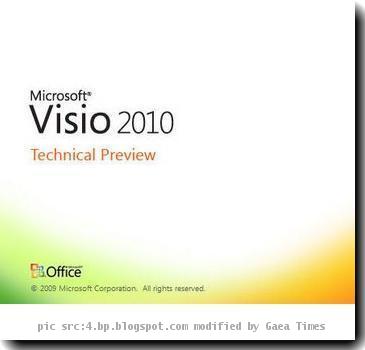
hanny