How to Set up a Web Part Connection in Visio 2010
By Partho, Gaea News NetworkMonday, February 22, 2010
We are already done the 10 new features of Microsoft Visio 2010, now we bring you an important howto. In case you are dealing with a complicated process diagram that involves several sub-processes or you might need to show detail without losing high-level context. This would essentially require you to set up two two Visio Web Access web parts on the same page to create a master detail view. In Visio 2010 you can highlight shapes based on filters and highlight shapes by setting up a list that contains the names of the shapes that you wanna highlight. This allows you more flexibility even without using the API. We provide a instance that will help you to learn how to set up Web Part Connection.
Look at the picture below. The list on the right contains 3 rows. Each row contains a column with a list of shapes. When you select a row, the corresponding shapes are highlighted.

On changing a selected row you would see different shapes highlighted. Follow the steps below
Step 1: Publish VIsio diagram to Visio services
Step 2: Now create a new web part page and add the Visio Web Access web part. Select the diagram you want to display.
Step 3: In SharePoint create a new custom list and add a new column called Shapes to Highlight. For column type, choose Single line of text.
Step 4: For each group of shapes that you wanna highlight create a new item in your list. In the Shapes to Highlight field enter a comma delimited list of names of the shapes you wanna highlight with no spaces. For example, Process.1,Process.3,Process.4

In the Shape Information Pane you can find the shape names in the Visio Web Access part.
Step 5: Add the list view web part for the list that you created in the web part page. The name of the list must show up as a web part
Step 6: In the corner of Visio Web Access Web Part, click to open the Visio Web Access Web Part Menu
Step 7: Click Edit Web Part Menu
Step 8: In the Edit Mode, click the arrow to open the Visio Web Access Web Part Menu again, point to Connections, choose Get Shapes to Highlight From, and then choose the list web part you added to the page in step 5.
Step 9: You would see the configure connection dialog pop up and ask to map a field from the Provider web part to a field in the Consumer web part. Visio Web Access is the consumer based web part that receives a list of shape names from the list view web part. Select Shape Names from consumer field and Shapes to Highlight for the provider field.

Step 10: Click on the finish.
Now you are done and the two web parts are connected. When you will select a row in your list web part Visio will highlight the shapes in the specified row.
|
May 28, 2010: 5:34 pm
This is great, but what if I don’t want to keep manually adding the shape names to highlight in the list? Can’t I bind the Visio shapes to the SharePoint list, and have the shape names automatically based on the list item ‘ID’ column from the source data? Then I could create a calculated column in the SharePoint list to highlight the shapes from. |
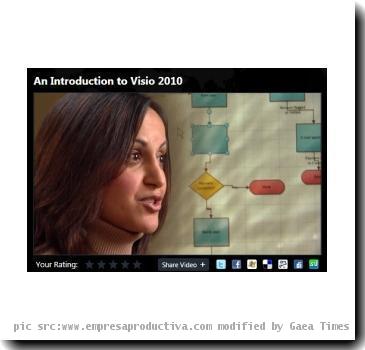
Mike