10 Tips and Hacks for Microsoft Office 2010
By Partho, Gaea News NetworkFriday, February 12, 2010
After having done with the Microsoft Office 2010 unofficial user guide, we decided to focus on tips, tricks and hacks for the Office Suite. Office 14 (codename) is currently available for just few users for testing, but several interesting tips and tricks are popping up from all corners of web. Microsoft Office 2010 adds up a list of features and those who wanna make most of it needs to know the tricks of the trade. We decided to assort the 10 most exciting tips, tricks and hacks for Microsoft Office 2010. Our list includes the best tips for Outlook 2010, Word 2010, Excel 2010 and PowerPoint 2010.
1. Key Tips for Microsoft PowerPoint 2010
Those first timers in PowerPoint 2010 would be looking for shortcut keys to do things faster than usual. PowerPoint 2010 has some handy shortcuts.
To display the Key Tips badges for all tabs on Ribbon press Alt key.

Press the key that represents the tab. This will open that tab and display all the commands and the Key Tips. To activate the command that you would like to use, press its Key Tip.
The keys are intuitive, like H for Home tab, A for animations etc.
Press ALT > N > P, and then navigate to where the picture is and select it. N takes you to the insert tab, and P to the file explorer to insert a picture.
Press the ALT key again to toggle the display of key tips on and off.
2. Customizing Quick Steps in Outlook 2010
Office 2010 has a number of predefined quick steps that can be used readily. In Outlook 2010 most of the quick steps are empty.
You might still need to customize the actions before using them.
For instance, let’s consider To Manager in the Quick Steps

In order to start using it you will need to enter the email address of your manager.
You can also change the label and title of the quick step.
To customize the quick step click on the down arrow key in the Quick steps window and select Manage Quick Steps
A new window pops up displaying a list. You can rearrange the order of the quick steps by clicking on the arrow. Further you can also modify, duplicate or delete the quick step.
To modify the quick step click on the modify button.

Clicking on the modify button will open up a new window. Here you can choose the name, action that you wanna apply and add the parameters for the action. Click on the Show Options link to display additional set of parameters available for any specific action.
You might also add multiple actions that could be performed by the same quick step. Click on the Add Action button to customize quick steps window and include the additional actions the you want to perform.
3. Creating SmartArt Graphics in Microsoft Word 2010
Before you create your SmartArt graphic, visualize what type and layout are best for displaying your data. What do you want to convey with your SmartArt graphic? Do you want a certain look? Since you can quickly and easily switch layouts, try different layouts (across types) until you find the one that best illustrates your message.
Step 1: Go to the Insert tab, in the illustration group, click on SmartArt

Step 2: In the Choose a SmartArt Graphic dialog box, click the type and layout that you wanna choose
Step 3: Enter the text doing one of the following
- Click Text in the Text pane and type a text
- Copy text from another location or program. Click Text in the Text pane and paste your text
In case the Text pane is not visible click on the control.

4. Artistic Effects
In Word 2010, fantastic new artistic effects have been added. Select the image and click on Artistic Effects from the ribbon. There are bunch of options such as Pencil Sketch, Chalk Sketch, Glowly Edges Photocopy etc.
Final output can be viewed when you hover the mouse over the options. Here are some instances

5. Paste special in PowerPoint 2010
For extensive control over how to copied content gets pasted in PowerPoint 2010, you can select the Paste Special at the bottom of Paste Options menu.
Choose between the Paste radio button that offers options already covered and second Paste link radio button.

In case you go with Paste a link, you need to select whether to insert the Microsoft Excel Worksheet Object or attach hyperlink to the Excel worksheet.
Again, if you take the first option and insert the worksheet object, you will have an image of the spreadsheet inserted.
Right click on it and select Linked Worksheet Object to Edit, Open or Convert it. Choose the option to edit open the original worksheet for amendment.
6. Using Paste Preview In Word 2010
Often after copying and pasting something in a document you might need to undo it. However, if you get a preview before pasting the content things would be easier. In Word 2010, you will have the paste preview option. Suppose you have to copy some content that contains both styled text and image frome one Word document to another. Here’s what you need to do
Place the mouse at the start of the start of the text or image and drag over what you need to select. Now flip over to the document you want to paste that content into.

To see the paste preview options in Word 2010, click on Home > Paste (click on bottom half of the button with the down arrow). Next you will get three options
Keep Source Formatting - This option will retain the formatting on the source document.
Merge Formatting - The pasted element will adopt the formatting in the destination document
Keep Text Only - This will discard certain things present in the source such as images and formatting.
To preview how the pasted content will look after pasting you just have to hover the mouse over anyone.
7. Marking text that Spans Multiple Pages To index in Word 2010
This trick involves two steps - bookmark the text and adding an index entry for the bookmark. Follow the given steps
Step 1: To bookmark the text, select it and then click Insert> Links >Bookmark. Type in a name for the bookmark and click Add.
Step 2: Now place the cursor after the bookmarked text and click References > Index > Mark Entry.
Give a name to the main entry and when you select Page Range, you will have the Bookmark drop down list available to select the bookmark that you just added.
8. Capture ScreenShots in Office 2010
Microsoft OneNote comes with a built-in screen clipping utility, now it is a part of Word 2010 and PowerPoint 2010. It allows you to capture any part of the desktop screen with one click. What’s more, if you capture a web page with OneNote, the URL of the page is automatically added to the screenshot image that gives you the source of the clipping.
Under the Insert menu, click the Screenshot option to capture screenshots of open windows or or any portion of the desktop screen via marquee.


The screenshot dropdown (under Image) lets you create a new screen clipping as well as browse all your previous screenshot images that you may capture inside Office 2010.
9. Formatting Sparklines
Sparklines offer a gallery similar to charting and tables where you can quickly choose a color scheme. Selecting the sparklines gives you a sparkline contextual tab in the ribbon, similar to selecting a chart or pivot table. There are some unique options for sparklines that appear on the show/hide chunk where you can enable points. Checking a point option will turn on or highlight that point for each sparkline. You can turn on high points, for a line sparkline you will get a point on each sparkline that is the high point.

The formatting options for sparklines are stored as you switch the type of sparklines, picking a gray column sparkline and switching to a line sparkline will give you a gray sparkline. Ensure that the makers options is disabled. It is due to the fact that a column sparkline type is selected, and the markers option only applies to line sparklines. You also have a show axis option in the axis menu that applies to all sparkline types.

You can create different kinds of looks for the sparklines by mixing colors, points, and axis.
All the sparklines in the same group are set to a single color / point option sets. You can make the sparklines in different format only after removing it from the first group.
10. Hacking into password protected Office files
You can password protect the Microsoft Office files such as word files, excel files or access files. In case you forget the password of the file, you would lose it forever. We have an hacking solution to get rid of this, read it here.
Tags: Microsoft Office 2010, Microsoft Office 2010 hacks, Microsoft Office 2010 tips, Microsoft Office 2010 tricks, This
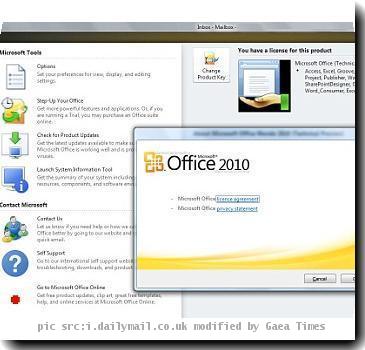

alberto