Microsoft Office 2010: Unofficial User Guide
By Partho, Gaea News NetworkThursday, February 11, 2010
Microsoft leaked no clue about the next iteration of its Office suite until the release of its Technical Preview in Worldwide Partner Conference (WPC). Microsoft Office 2010 is available for Microsoft partners, MVPs, and other selected testers. The Microsoft Office Suite 2010 includes Word, Excel, PowerPoint, OneNote, Outlook Access and Publisher. The speculations suggest Office 2010 is going to be to Office 2007 what Windows 7 is to Vista. The release of 64-bit version comes as a advantage for those using the 64-bit OS, which can take full advantage of 64-bit performance and stability. The Office Suite 2010 includes a number of new features. For the first times it could be a tough job to manage the new features. We decided to provide a comprehensive guide covering the major applications of Microsoft Office 2010.
Microsoft Word 2010
Ligatures
This feature replaces consecutive characters sharing common components. The application and the system both recognize the characters in its individual components, which enables spell checkers and search facilities. However, the ligatures will be supported only when they are present in the font. The Open Type ligatures are not enabled by default. Let’s see how to enable it
Step 1: Type in ffi
Step 2: Now right click on the word document and click on Font

Step 3: Select the Advanced tab and in the Ligatures combo box select Standard only

Art Effect in WordArt

WordArt has been updated with new coloful art effects. Select the text, click Word Art and a list of options will appear. You will be able to see how the text appears by hovering the mouse over the option.
Remove the background in images
This is a Photoshop like feature that is not effective yet it is of great help. This feature in Word 2010 allows you to directly remove the background of any picture. It’s quite handy for simple backgrounds, but not effective and time consuming for complex background.
Here’s how you can remove the background
Step 1: Select the picture and click Format
Step 2: Click on Background Removal

Step 3: The area with purple color as highlighted below will be erased and the one with the original color will stay

Step 4: Drag the area you want
The background is removed

Creating Artistic effects
Select the image and click on Artistic Effects in the ribbon. Now you have an array of options that includes Pencil Sketch, Glowy Edges, Photocopy, etc. You can see the results of the effect when you hover the mouse over the option. The effect is mind blowing. Here’s an instance
Word 2010 Navigation pane
In the previous MS Word versions pressing ctrl + F to search a document for a word or phrase. In Word 2010 ctrl + F now summons a Navigation Pane that appears to the left document. Search for occurrences of words or phrases in a document. To start search type the word or phrase in search box and Word 2010 will immediately start searching in the document. The search words or phrases are highlighted in yellow in the document and the number of occurrences is displayed at the top of the pane. In case there are a number of occurrences, a snippet of text containing the words is displayed in the pane. Clicking on a particular snippet will take you to its location in the document and the words remain highlighted.
Clicking on the middle button of the navigation pane you can see the thumbnail images of each page in the document.
How to use paste preview
To paste preview simply copy the content you need. It can contains both styled text and image from one Word document . Place the mouse at the start of the text or image and drag over the content that you need to select. Flip over to the document you want to paste. Now to see the paste preview options in Word 2010, click Home > Paste by clicking the bottom half of the button with the down arrow.
On doing this you get 3 buttons
- Keep Source Formatting
- Merge Formatting
- Keep text only
To see the preview hover the mouse over the 3 options. It will show how the content will look like after pasting.
Microsoft PowerPoint 2010
Options for pasting
In PowerPoint 2010, you will not only have the ctrl-v to paste the table and then apply to it the theme formatting present in PowerPoint, but you click on the down arrow at the bottom of the Paste button to see the following options will be presented
The different paste options and their functions are as follows:
- Keep Source Formatting: The table is pasted with the formatting present in the Excel spreadsheet
- Use Destination Styles: The table adopts the style of the PowerPoint presentation’s theme and delivers coherent look
- Embed as an Excel spreadsheet: An image of the table is inserted. It might appear that the table’s contents are not editable, you can right click on the image > Worksheet Object > Edit, and edit the table’s data – right there in PowerPoint. In Powerpoint 2010 the Excel table functions are available and the Excel Table Tools contextual tab is displayed.
- Keep Text Only: This option strips out the table and any formatting and pastes only the text
- Picture: An image of the table is inserted. The table’s contents are not editable. The image is a picture, the Picture Tools contextual tab is displayed for picture related tasks.
Paste Special in PowerPoint 2010
To get more control over paste options, select Paste Special at the bottom of the Paste Options menu.
There are two choice Paste Radio button and Paste link radio button. Choose between the first Paste radio button, which offers the options already covered, and the second Paste link radio button. If you choose to Paste a link, you then need to select whether to insert the Microsoft Excel Worksheet Object or a hyperlink to the Excel worksheet.
Formatting Video in Microsoft PowerPoint 2010
PowerPoint 2010 allows users much more control over the way our embedded videos look. Users can easily add new videos to our presentations enables with the assistance of new video editing tools and effects in PowerPoint 2010, which can firmly glue them to their chairs.
Embedding Videos in Microsoft PowerPoint 2010
The PowerPoint Presentation gives stunning new dimensions to help captivate the audience. It’s easier to embed the videos that are saved on your hard drive and YouTube.
Insert Media Clip Button
The following slides display an Insert Media Clip button that needs to be clicked to get started with adding videos.
On clicking the Insert Media Clip button, the standard file explorer window opens up. Just navigate to the place where your video resides on your hard drive, select it and click Insert. The time taken to embed the video depends on its size. Once the video is inserted video controls appear at the bottom. Using the controls you can start playback, pause and stop it. You might step forward or backward or change the volume.
Video Tools Contextual Tabs

On selecting a video in your presentation the Video Tools contextual tab appears in the ribbon. The Format and Edit subtabs allow you to apply video effects and styles to the video and it provides you with some basic video editing tools.
Using The Ribbon To Embed Videos

This is an alternate way to embed videos. In the Ribbon just click Insert > Media > Video. Using the bottom half of the Video button you would get the choice between selecting a video on your hard drive to embed or you may take the embed codes from a video sharing site like YouTube.
Click the top half of the button to embed videos that are saved on your hard drive. In case you decide to embed a video from your hard drive, use the usual file explorer window that is displayed and you can just follow the directions given in the previous section.
Microsoft Excel 2010
Sparklines

With the new feature in Excel 2010 you can create small charts in a single cell that will help you to discover patterns in your data. This feature helps to highlight important data trends such as seasonal highs and lows.
Zero in on the right data points with Slicer

Excel 2010 offers new and exciting slice-and-dice feature. The feature provides you with rich visualization of the PivotTable that allows you to dynamically segment and filter the data to display what you require. Using the search filter you can spend less time sifting through large data sets in your table and PivotTable views and more time analyzing.
To see how this feature works you can refer to this video
Access the spreadsheets from virtually anywhere
In Excel 2010 you can post your spreadsheet online and access it. Now you can virtually edit the spreadsheet from virtually anywhere from the web or Windows based smartphones.
Excel Web App
It allows you work on spreadsheets via web. With Excel Web App you can view and edit the spreadsheets across multiple locations and devices.
Excel Mobile 2010
The mobile version of Excel 2010 keeps you updated and helps you to take immediate steps when necessary using your Smartphone.
Adding sophistication to data presentation
Excel 2010 adds Conditional Formatting that gives more control over styles and icons. Additionally, it includes an improved data bars. In Excel 2010 you can highlight specific items in a few clicks. It also enables you to display data bars for negative values to more accurately illustrate your data visuals.
Screenshot/Screen Clipping
Excel 2010 has a Screenshot/Screen Clipping feature that will help make it easier to document your spreadsheets by simplifying the screen capture process.
Merged Print Command
The Print command in Excel 2010 has been revised to merge print preview and page setup choices into the print process.
Building bigger, more complex spreadsheets
The power users and analysts can rejoice with Excel 2010. With the 64-bit version of Excel 2010, they will be able to analyze huge amount of information like never before. Users can now analyze large, complex datasets, greater than the 2 gigabyte file size of previous Excel versions in Excel 2010.
Project Gemini
Excel 2010 will add a new feature known as Project Gemini that would reportedly allow the users to analyze millions of records from a SQL Server database in Excel. The feature was not included in the technical preview.
Tags: Microsoft Excel 2010, Microsoft Office 2010, Microsoft Office 2010 guide, Microsoft Powerpoint 2010, Microsoft Word 2010, Youtube
|
March 1, 2010: 10:45 am
I am writing a cover letter on Microsoft Office and Business Word 2010 Beta and the inside address keeps double spacing after I put and as I put it in. How can I reduce this inside address to single spaced??? Thank you for your cooperation. Sonja Gee |
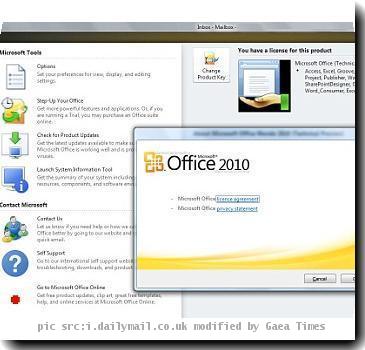

Sonja Gee